There are plenty of great Android phones out there, so it's understandable if Google and its partners have managed to lure you away from that trusty iPhone, but getting settled into a new platform isn't always easy. Luckily, some of your most basic wants are covered, including the transfer of contacts. Don't waste your time and money getting a carrier store to do what ultimately amounts to a simple task.
Transfer contacts from iPhone to Android via iCloud. IPhone users always back up their iDevice. If you've decided to move from iPhone to Android, this guide will help you transfer all your data, contacts, photos and services. Discover how to transfer from an iOS device to a Google Android. Mail, contacts, and calendars. The software on your iPhone, iPad, or iPod touch works with email. A tutorial on transferring contacts from an iPhone or iCloud address book to a Google account and syncing with an Android device.
Transferring your existing address book from an iPhone to your new Android device is easily accomplished, and the majority of the process actually doesn't even need to be completed from your smartphone. Here is how to get it done using only a few basic tools.
You will need
Transfer Contacts From Ios To Android
It connects your Android and Apple device together via Wi-Fi to transfer all your data, though it's limited to iPhones or iPads running iOS 9 or higher and devices with Android 10.
- Your old iPhone (and its associated USB cable)
- A PC or Mac running the latest version of iTunes OR iCloud account
- A Google account
- Your new Android phone
How to transfer contacts from iPhone to Google account using iTunes
Transferring contacts directly to your Google account using iTunes is the easiest way to accomplish the task of syncing your Address book across platforms. Follow the below steps.
NOTE: If you have a Mac running the latest version OS X Mavericks you will not be able to perform an iTunes sync. Proceed to our section on how to transfer contacts via iCloud for further instructions. Snapchat macbook 2018.
- Connect your iPhone to you computer using its included 30-pin (iPhone 4s and earlier) or Lightning (iPhone 5 and newer) cable
- Open iTunes and navigate to the device screen by clicking iPhone in the upper right-hand corner
- Open the Info tab
- Check the box next to Sync Contacts with
- Choose Google Contacts from the drop down menu
- Enter your Google account credentials when prompted and wait for your iPhone to sync
How to transfer contacts from iPhone to Google account using iCloud
In case you don't have a USB cable handy, or in the event that your contact list is already synced to an iCloud account, you can easily transfer your address book using this 'wireless' method. It is slightly less straight forward than using iTunes, but hardly more complicated.
- If you haven't already done so, on your iPhone navigate to Settings > iCloud and toggle on the option for Contacts in order to backup your address book to Apple's cloud servers
- From a computer, log on to iCloud.com and enter the account credentials associated with your iPhone
- Click Contacts to open the address book
- Select all contacts by pressing Ctrl + A (Cmd + A for Mac users) or by clicking the gear icon in the lower left-hand corner followed by Select All
- Click the gear icon in the lower left-hand corner, then click Export vCard
- Choose a name for your file (it will be a .vcf file type) and download it to your computer
- Open Gmail in your browser and navigate to Contacts from the main drop down menu
- From the bottom of the lefthand list, choose Import Contacts…
- Click Choose File then locate the .vcf file you saved earlier, then click Import
How to sync iPhone contacts with and Android device
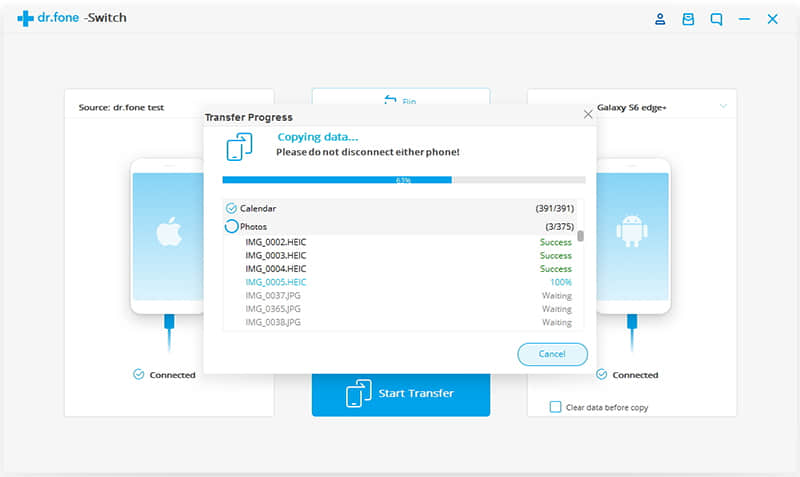
Transfer Contacts From Ios To Android
It connects your Android and Apple device together via Wi-Fi to transfer all your data, though it's limited to iPhones or iPads running iOS 9 or higher and devices with Android 10.
- Your old iPhone (and its associated USB cable)
- A PC or Mac running the latest version of iTunes OR iCloud account
- A Google account
- Your new Android phone
How to transfer contacts from iPhone to Google account using iTunes
Transferring contacts directly to your Google account using iTunes is the easiest way to accomplish the task of syncing your Address book across platforms. Follow the below steps.
NOTE: If you have a Mac running the latest version OS X Mavericks you will not be able to perform an iTunes sync. Proceed to our section on how to transfer contacts via iCloud for further instructions. Snapchat macbook 2018.
- Connect your iPhone to you computer using its included 30-pin (iPhone 4s and earlier) or Lightning (iPhone 5 and newer) cable
- Open iTunes and navigate to the device screen by clicking iPhone in the upper right-hand corner
- Open the Info tab
- Check the box next to Sync Contacts with
- Choose Google Contacts from the drop down menu
- Enter your Google account credentials when prompted and wait for your iPhone to sync
How to transfer contacts from iPhone to Google account using iCloud
In case you don't have a USB cable handy, or in the event that your contact list is already synced to an iCloud account, you can easily transfer your address book using this 'wireless' method. It is slightly less straight forward than using iTunes, but hardly more complicated.
- If you haven't already done so, on your iPhone navigate to Settings > iCloud and toggle on the option for Contacts in order to backup your address book to Apple's cloud servers
- From a computer, log on to iCloud.com and enter the account credentials associated with your iPhone
- Click Contacts to open the address book
- Select all contacts by pressing Ctrl + A (Cmd + A for Mac users) or by clicking the gear icon in the lower left-hand corner followed by Select All
- Click the gear icon in the lower left-hand corner, then click Export vCard
- Choose a name for your file (it will be a .vcf file type) and download it to your computer
- Open Gmail in your browser and navigate to Contacts from the main drop down menu
- From the bottom of the lefthand list, choose Import Contacts…
- Click Choose File then locate the .vcf file you saved earlier, then click Import
How to sync iPhone contacts with and Android device
After syncing your contacts from your iPhone to your Google account using either the iTunes or iCloud methods described above, the final step in the process is to move your address book from Google's servers to your Android device. This process is readily accomplished through the Android Settings menu.
- From your Android device navigate to Settings > Add Account and choose Google
- Choose Sign in and enter the account information for the Google account you have already synced with your iPhone contact list
- After logging into the account on your Android device, check the box next to Sync Contacts and tap the arrow at the bottom righthand corner of the screen (in some cases you may need to tap Finish)
- Allow time for your Android device to download your contacts from Google's servers.
Android Copy Contacts To Gmail
And that's all there is to it. Your complete iPhone contact list should now be synced to your Google account and in turn to any Android device connected to that account. Future changes made to either your Gmail contacts or those on your Android phone will be reflected across devices.