Use your remote to enter text on your Apple TV
Some video content from the iTunes Store and Apple TV app includes alternative audio languages or other accessibility features such as closed captions (CC), subtitles for the deaf and hard of hearing (SDH), and audio-described (AD) content. You can use these features on your iOS device, computer, Apple TV, and in some other apps and services. IPazzPort Bluetooth Mini Wireless Keyboard for Apple TV and Apple TV 4K, Apple TV 4th Generation, Physical Keyboard to Type and Serach KP-810-56S 3.7 out of 5 stars 1,287 $19.99 $ 19.
To enter text, you can use the Siri Remote or Apple TV Remote1 that came with your Apple TV. If you aren't sure how to use your remote, learn how.
- With your remote, select a text field on your Apple TV.
- Wait for an onscreen keyboard to appear, then select the keyboard option that you want to use. For example, select 'ABC' for an uppercase keyboard or 'abc' for a lowercase keyboard.
To enter a character, use your remote to highlight the character onscreen, then select it. To delete the character you entered, select .
Want to quickly switch between different types of keyboards, like uppercase and lowercase? Just press Play/Pause on your remote. If you have an Apple TV 4K or Apple TV HD, this shortcut switches between uppercase and lowercase keyboards only.
Learn how to enter accented and other special characters.
Use your voice to enter text on your Apple TV
On Apple TV, you can use dictation2 if you set your system language to one of the following:
Here's how to enter text by speaking:
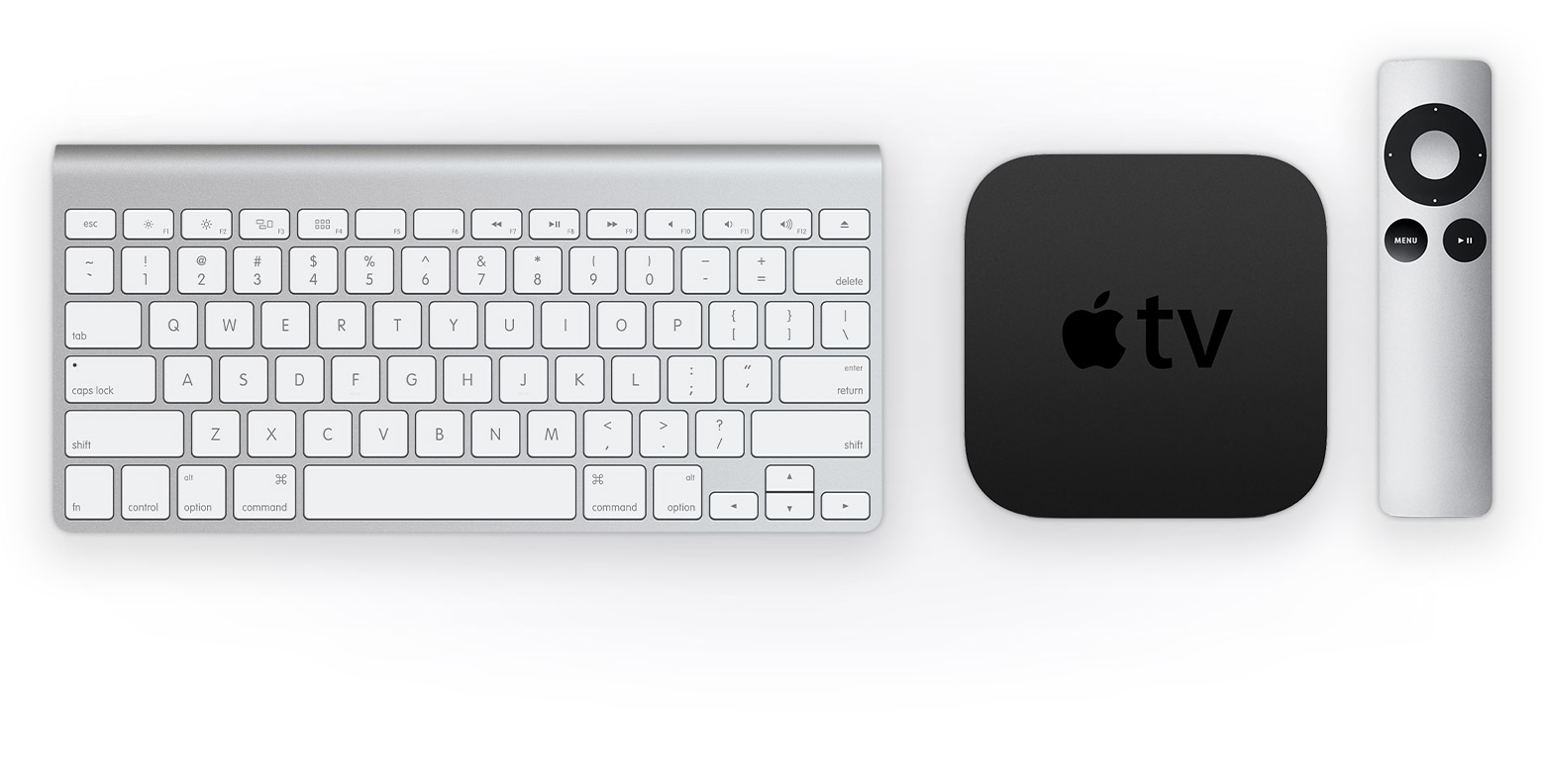
- Select a text field on your Apple TV.
- Press and hold Siri on your remote.
- Speak to enter text, then let go of Siri . Here are some tips:
- For user names and passwords,3 spell out each letter or character. For example, to enter Johnny@iCloud.com, say, 'J-O-H-N-N-Y at iCloud dot com.'
- To specify a capital letter, say, 'uppercase.' For example, to enter janE, say, 'J-A-N uppercase E.'
- To erase the text that you just entered, say, 'Clear.'
Use a nearby iPhone, iPad, or iPod touch to enter text on your Apple TV
On Apple TV, you can use a feature called Apple Remote Keyboard to quickly enter text on your Apple TV with a nearby iOS or iPadOS device. Here's how:
- Select a text field on your Apple TV. Then wait for a notification to appear on your nearby iOS or iPadOS device.
- Open the notification to begin typing with your device's onscreen keyboard.
If the notification doesn't appear on your device:
- Check that you're signed in to iCloud with the same Apple ID on your Apple TV and iPhone, iPad, or iPod touch.
- On your Apple TV and iOS or iPadOS device, make sure that Wi-Fi is on.
- On your iOS or iPadOS device, check that Bluetooth is on.
To turn off this feature on your iPhone, iPad, or iPod touch, go to Settings > Notifications > Apple TV Remote Keyboard.
Learn more
Learn how to use a Bluetooth keyboard to enter text on your Apple TV. Http support apple com kb ht1222 free download.
- Apple TV 4K and Apple TV HD ships with the same remote everywhere. In countries and regions that support Siri, the remote is called Siri Remote. Elsewhere, it's called Apple TV Remote. Siri works on either remote as long as your Apple TV 4K or Apple TV HD is set up with a language and country or region that supports Siri.
- Dictation might not be compatible with all apps.
- Siri and Dictation send information, such as voice input and location, to Apple to process requests. Voice input from spelling dictation of user names and passwords won't be sent.
Turn subtitles on or off
While you're watching a movie or TV show, you can turn on subtitles. On Apple TV 4K or Apple TV HD, swipe down on your remote, select Subtitles, then choose the language that you want to see subtitles in.
You can also ask Siri. Just hold down the Siri button on your Siri Remote, then say 'Turn on subtitles.'
To turn subtitles off, swipe down on your remote, select Subtitles, then select Off. Or hold down the Siri button on your Siri Remote, then say 'Turn off subtitles.'
Learn more about subtitles, audio languages, and closed captioning. Video editor software for pc windows 7 free download.
Portable video editing software, free download. To turn on and change the language of subtitles on Apple TV (2nd or 3rd generation), hold down Select on your remote for three seconds to see the Subtitles tab. Then select the option that you want to use.
Apple Tv Keyboard Notification
Change the language on your Apple TV
Follow the steps below to change the language on your Apple TV.
Open Settings
Select General

- Select a text field on your Apple TV.
- Press and hold Siri on your remote.
- Speak to enter text, then let go of Siri . Here are some tips:
- For user names and passwords,3 spell out each letter or character. For example, to enter Johnny@iCloud.com, say, 'J-O-H-N-N-Y at iCloud dot com.'
- To specify a capital letter, say, 'uppercase.' For example, to enter janE, say, 'J-A-N uppercase E.'
- To erase the text that you just entered, say, 'Clear.'
Use a nearby iPhone, iPad, or iPod touch to enter text on your Apple TV
On Apple TV, you can use a feature called Apple Remote Keyboard to quickly enter text on your Apple TV with a nearby iOS or iPadOS device. Here's how:
- Select a text field on your Apple TV. Then wait for a notification to appear on your nearby iOS or iPadOS device.
- Open the notification to begin typing with your device's onscreen keyboard.
If the notification doesn't appear on your device:
- Check that you're signed in to iCloud with the same Apple ID on your Apple TV and iPhone, iPad, or iPod touch.
- On your Apple TV and iOS or iPadOS device, make sure that Wi-Fi is on.
- On your iOS or iPadOS device, check that Bluetooth is on.
To turn off this feature on your iPhone, iPad, or iPod touch, go to Settings > Notifications > Apple TV Remote Keyboard.
Learn more
Learn how to use a Bluetooth keyboard to enter text on your Apple TV. Http support apple com kb ht1222 free download.
- Apple TV 4K and Apple TV HD ships with the same remote everywhere. In countries and regions that support Siri, the remote is called Siri Remote. Elsewhere, it's called Apple TV Remote. Siri works on either remote as long as your Apple TV 4K or Apple TV HD is set up with a language and country or region that supports Siri.
- Dictation might not be compatible with all apps.
- Siri and Dictation send information, such as voice input and location, to Apple to process requests. Voice input from spelling dictation of user names and passwords won't be sent.
Turn subtitles on or off
While you're watching a movie or TV show, you can turn on subtitles. On Apple TV 4K or Apple TV HD, swipe down on your remote, select Subtitles, then choose the language that you want to see subtitles in.
You can also ask Siri. Just hold down the Siri button on your Siri Remote, then say 'Turn on subtitles.'
To turn subtitles off, swipe down on your remote, select Subtitles, then select Off. Or hold down the Siri button on your Siri Remote, then say 'Turn off subtitles.'
Learn more about subtitles, audio languages, and closed captioning. Video editor software for pc windows 7 free download.
Portable video editing software, free download. To turn on and change the language of subtitles on Apple TV (2nd or 3rd generation), hold down Select on your remote for three seconds to see the Subtitles tab. Then select the option that you want to use.
Apple Tv Keyboard Notification
Change the language on your Apple TV
Follow the steps below to change the language on your Apple TV.
Open Settings
Select General
General is the first choice at the top of the list.
Select Language
Scroll down and select Language under Language and Region, which is the first option that displays a flag to the left. Scroll slowly, because it might take a moment for the flag to appear.
Choose the language that you want
Apple Tv Keyboard Shortcuts
Scroll down on the next screen and choose the language that you want.
